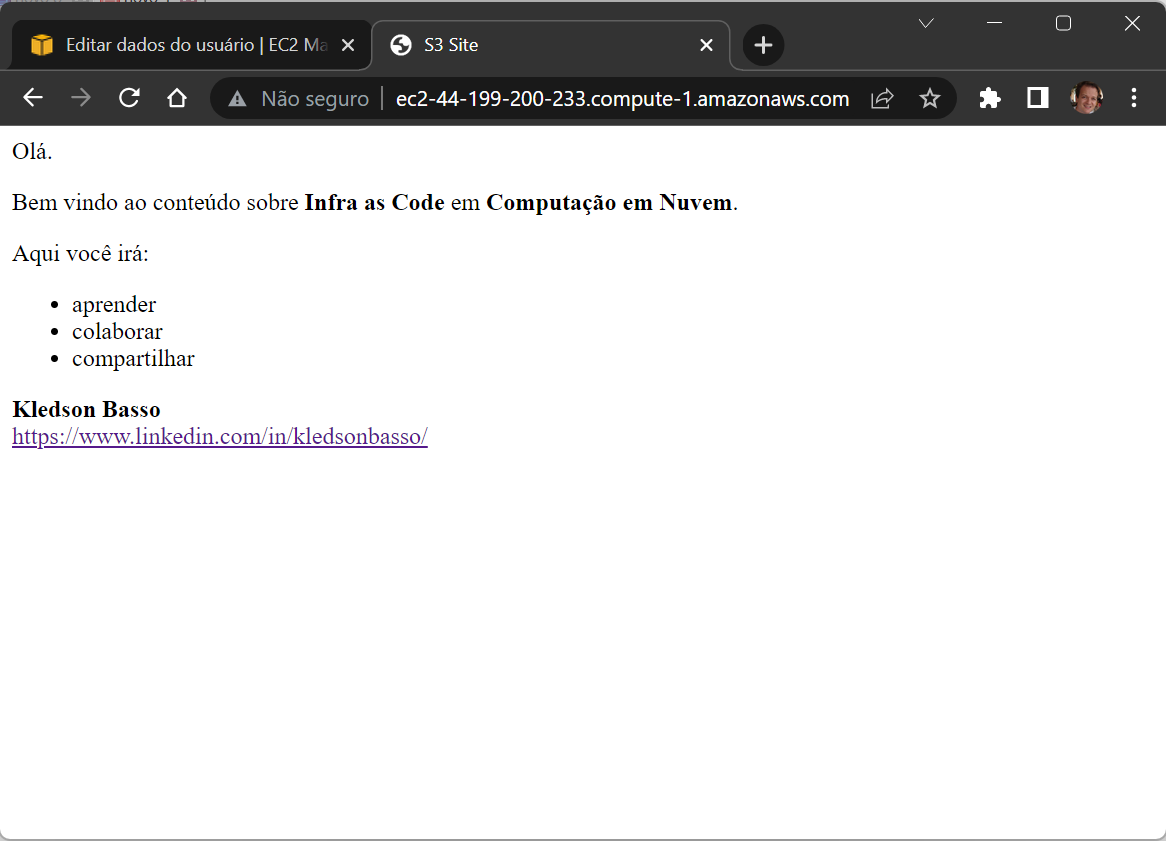O objetivo desta atividade é explorar na prática os conceitos de comptação em nuvem utilizando o serviço AWS Elastic Compute Cloud (EC2).
Referência: https://aws.amazon.com/pt/ec2/
O Amazon EC2 pode ser utilizado para hospedar quaisquer aplicações, tais como aplicações web, aplicações MiddleWare, aplicações de banco de dados, jogos, aplicações empresariais, entre outras.
Referência: https://aws.amazon.com/pt/getting-started/guides/deploy-webapp-ec2/
Passo-a-passo
-
Faça login no AWS Console.
-
Em Serviços selecione VPC.
-
Selecione o botão Criar VPC.
-
Na tela de criação de VPC preencha com as informações abaixo e no final da tela clique em Criar VPC.
- VPC e muito mais
- Gerar automaticamente: desabilitado
- Bloco CIDR IPv4: 20.0.0.0/16
- Número de zonas de disponibilidade (AZs): 1
- Número de sub-redes públicas: 1
- Número de sub-redes privadas: 0
- Endpoints da VPC: Nenhuma
ATENÇÃO !!! Mantenha as demais opções padrões.
-
Em Serviços selecione EC2.
-
Selecione o botão Executar instância.
-
No campo Nome preencha com ec2-InstanceName substituindo InstanceName pelo seu primeiro nome. Exemplo: ec2-kledson
-
Na seção Par de chaves (login) selecione a chave vockey ou crie uma chave de segurança de preferência.
-
Na seção Configurações de Rede clique em Editar e preencha com as informações abaixo.
- VPC: Selecione a vpc com endereçamento 20.0.0.0/16
- Atribuir IP público automaticamente: Habilitar
- Firewall (grupos de segurança): Criar grupo de segurança
ATENÇÃO !!! Mantenha as demais opções padrões.
-
Clicar em Adicionar regra de grupo de segurança e preencha com as informações abaixo.
- Tipo: HTTP
- Tipo de origem: Qualquer lugar
ATENÇÃO !!! Mantenha as demais opções padrões.
-
Na seção Detalhes avançados adicione o texto abaixo no campo Dados do usuário.
INFO !!! Esse passo instala e configura automaticamente o WebServer Apache na instância EC2 e carrega a página web estática html disponível no repositório GitHub https://github.com/kledsonhugo/app-static-site/tree/main/app.
ATENÇÃO !!! Mantenha as demais opções padrões.
#!/bin/bash # Update with latest packages yum update -y # Install Apache yum install -y httpd git # Enable Apache service to start after reboot sudo systemctl enable httpd # Install application cd /tmp git clone https://github.com/kledsonhugo/app-static-site-ec2 cp /tmp/static-site/app/*.html /var/www/html/ # Start Apache service service httpd restart -
Clique em Executar instância.
-
Clique em Visualizar instâncias.
-
Verifique sua nova instância na lista e aguarde até que o campo Verificação de status esteja com o texto 2/2 verificações aprovadas, conforme ilustração abaixo de exemplo.
ATENÇÃO !!! A cada 1 minuto você pode atualizar a página para acompanhar a evolução da Verificação de status.
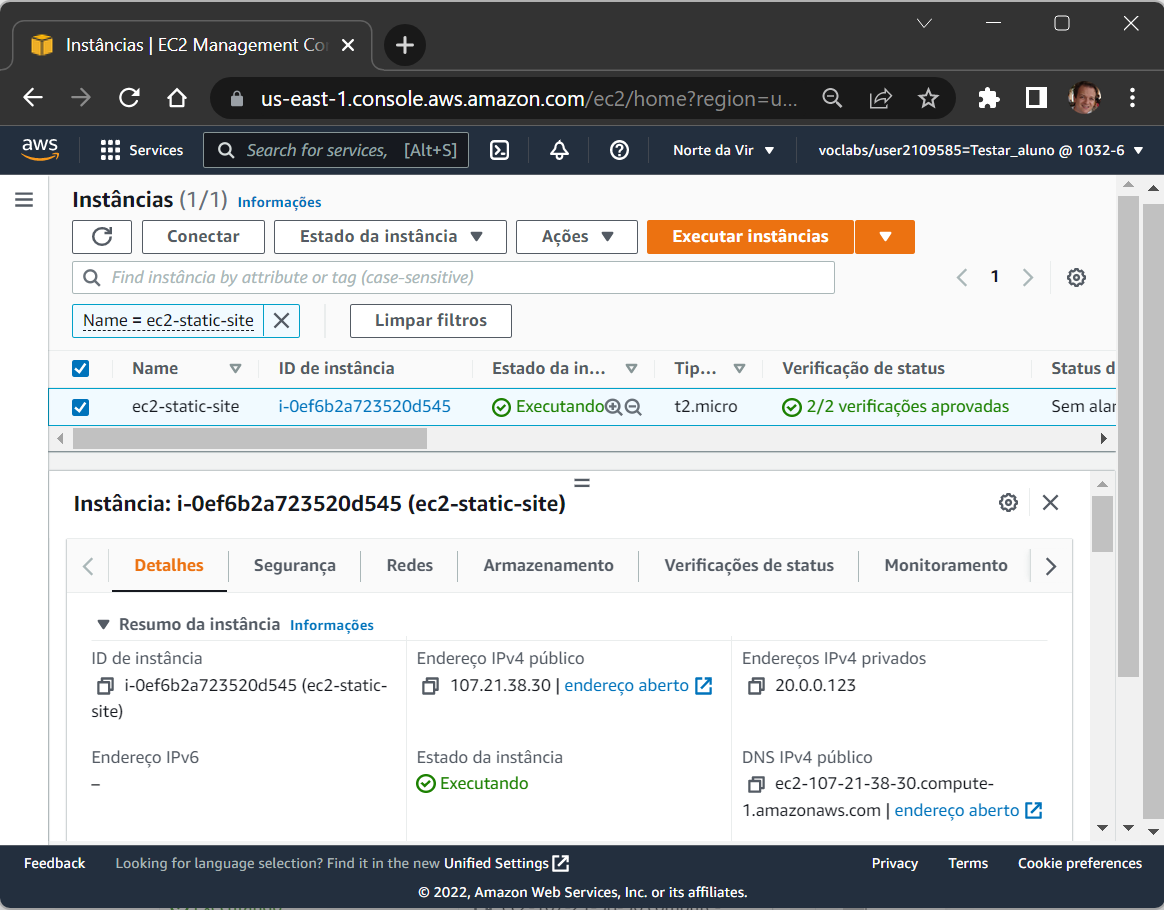
-
Selecione a instância na lista e copie em um bloco de anotações o valor do campo Endereço IPv4 público.
-
Abra uma nova aba do seu navegador e acesse a página http://Endereço IP ajustando a url com o valor do endereço IP copiado do passo anterior.
INFO !!! Usando o exemplo da imagem do passo 14, a url da página web é http://107.21.38.30. Ajuste a url conforme o endereço IP da sua instância EC2.
-
Para o sucesso desse lab, você deverá visualizar uma página conforme o exemplo abaixo. PARABÉNS !!!
ATENÇÃO !!! Caso a págna não carregue após 5 minutos, repita os passos anteriores ou contate o instutor.
RECOMENDAÇÃO !!! Caso esteja utilizando um ambiente pago, não esqueça de destruir os recursos criados para evitar custos indesejados.